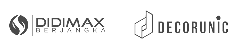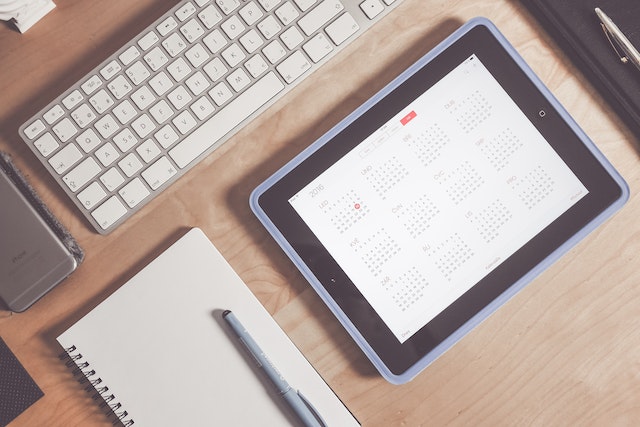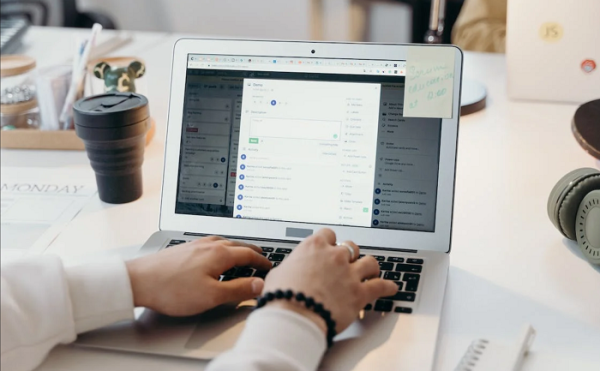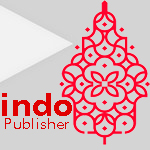The calendar is an essential element for those of you who are already working. You must have important agendas every day such as attending meetings, collecting work deadlines, and many others. To make all your activities easier, you can use the Outlook calendar. However, do you know how to add a calendar in Outlook?
Using the Outlook calendar is definitely much tidier and more organized. In addition, you no longer need to jot it down on the agenda manually. If you’re curious and can’t wait to add it to your Outlook, follow the discussion below to completion.
What is an Outlook Calendar?
Previously, you need to know what an Outlook is. Outlook is a mail client application from Microsoft and currently has a relatively large number of users. Not only can you use it to send and receive emails, but you can also make notes, work schedules, and add calendars.
Outlook Calendar is a feature included in the email and if you want to use the calendar feature, you need to add it first. There are two choices of Outlook you can use, such as Outlook.com and Outlook.web.
Outlook.com is a great choice if you’re signed in with a personal Microsoft account. Meanwhile, if you use a school or work account, it is more appropriate to use Outlook.web.
How to Add a Calendar in Outlook?
Please follow the guide below to add a calendar to your Outlook easily and quickly.
- First, log in to your Outlook account.
- Find the navigation pane and launch the calendar. The navigation pane is usually on the left side of the Outlook window. In addition, the navigation pane also contains mail, contacts, calendars, folders, and various others.
- If you can’t find the navigation panel, then an alternative is to select “View” and then select “Navigation Panel”.
- After finding the navigation pane, click the “Calendar” icon option.
- Proceed by clicking “File” then “New, Calendar”.
- You can just type in a name for your new calendar.
- The final step to bring up the calendar is to click the “Choose a Place to Place a Folder” option found on the calendar. After you click OK, then the “My Calendar” menu will appear in the navigation panel.
- If you want to display items or add a new calendar, you just need to go to the navigation panel and click on the checkbox that is next to it.
How to Create Tasks or Appointments in Outlook Calendar
Microsoft Outlook calendar users can add three different types of items such as tasks, meetings, and appointments. In order to understand better and know how to add it, just read the following information!
a. Task
When you want to fulfill a certain task or goal, then you can block your Outlook calendar.
b. Meeting
This activity will involve some people who have the same interests as you. You are responsible for scheduling the meeting and sharing invitations if you host the meeting.
c. Appointment
Appointments are activities that involve other people but not too many people. For example, you set up appointments with accountants, clients, doctors, and so on.
1. How to Make an Appointment on Calendar
After knowing how to add a calendar in Outlook, you can make an appointment on the calendar. Let’s follow the steps below:
- Go to the Home tab and start from the calendar view by opening the Month view. Next, click on the “New Appointment”. You will get a blank Appointment screen.
- Next, you can type information about the appointment you will make according to the available column. Columns and information in question include:
- Subject: write a brief description of the appointment.
- Location: the address you made the appointment.
- Start Time: column for date and time information of the appointment.
- End Time: column description of the appointment will end.
- If you want to use the appointment schedule repeatedly, then go to Ribbon and find the “Recurrence” option. The menu icon is a circle with two arrows.
- End the step by clicking on the icon “Save & Close”. You can find it in the top left corner. Thus, you have successfully added an appointment to your Outlook calendar.
2. How to Set Up a Meeting
Those of you who frequently hold business or project meetings can rely on the Outlook calendar because it has the New Meeting feature. Here’s how to add a calendar in Outlook and organize meetings.
Open Home, continue selecting the New Meeting option and you will find a new meeting invitation screen. There are some columns on the blank screen where you can fill in information according to the types. To fill in the invitation column, please follow the step-by-step guide below:
- Fill in your main or default email in the Default Form.
- To invite or select meeting participants from your contacts, click To.
- Type a brief meeting description in the subject column.
- You can fill in the location column where the meeting will be held.
- Enter the date and time when you will start the meeting.
- Check the All Day Event checkbox if the meeting is taking place all day.
- Next, type a message or other information in the available blank column. You can make the text like the format of writing an invitation letter.
Return to Ribbon and click the Recurrence icon if you want to repeat the meeting schedule. If the invitation is complete, please click Send which is on the top left. Meeting invitations will also be sent to the contact you listed.
Is This How to Add a Calendar In Outlook Post Helpful?
In summary, Outlook is an email platform that many businessmen or workers rely on because it has an excellent calendar feature. You can easily add this calendar feature in the way that was shared above.
Besides sharing how to add a calendar in Outlook, the article above also shares ways to make appointments and meetings on the calendar. In other words, Outlook’s calendar feature can replace manual calendaring.
Managing all schedules and various important activities using the Outlook calendar will be easier and better organized. In fact, you can also use the Recurrence feature if you want to repeat meetings or appointments that you have previously made.
Bagikan