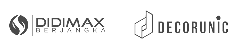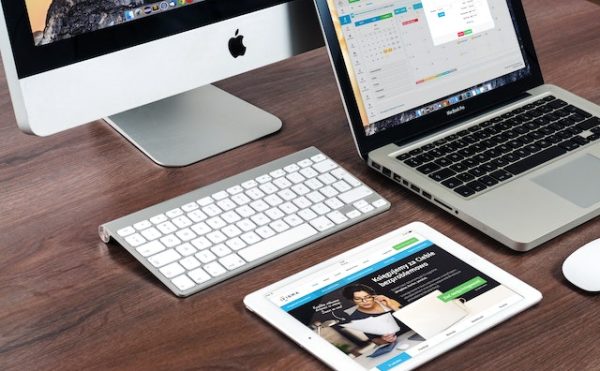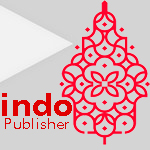Zoho has a comprehensive office suite for your business, including a CRM tool. It’s one of the best options to optimize your business operation. Let’s learn about how to use Zoho CRM so you can get the best of your efforts while utilizing it!
The Perks of Zoho CRM
Zoho CRM is an intuitive Customer Relationships Management software for all-size companies. This cloud-based CRM is famous across the globe for its features and functionality. Zoho CRM can help you to manage sales, customer support, and marketing campaigns in a collaborative environment.
Furthermore, Zoho CRM allows you to build long-term customer relationships. The software also integrates with 40 more Zoho products. Also, it has collaborated with many third-party product extensions, such as G Suite, Salesforce, and Office 365. The mobile version of Zoho CRM is available for IOS and Android.
Why Use Zoho CRM for Your Business?
Zoho CRM is popular for small and middle-sized companies since it is flexible, easy to use, and affordable. Additionally, the app has many functional features with impressive advantages for your business as follows.
- Integrate with many third-party software extensions.
- Cloud-based software allows you to save important data.
- You can easily transfer data from CRM or spreadsheet to Zoho CRM.
- Flexible AI-powered features.
- It has intuitive basic CRM features, like analytics and reports, task management, and contact management.
How to Use Zoho CRM?
Utilizing new software can be daunting, especially with many features. Yet, Zoho CRM is there to help you not to complicate things. Take a closer look at the step-by-step tutorial below.
1. Create an Account
The first thing you need to do is log in to your Zoho account. If you don’t have an account, you can sign up for a new account. Here is the instruction to create a Zoho CRM account:
- First, go to the Zoho login page to create an account.
- You can sign up by submitting your details or using a Google account.
- Read the terms & conditions and privacy policy carefully, then check the box. Next, press the “Continue” button.
- After this, the page will ask whether you want to take the tour or transfer the data. You can skip the offer or follow their instruction.
- Then, you can see your default dashboard after logging into your account.
2. Customize the Dashboard
Once an account is created, you can manage your report and track the team’s activities through the dashboard. Free plan Zoho CRM will give you plainer features. If you want more extensive features, consider upgrading to a premium plan.
Customize your dashboard based on various views, such as classic management teams, members, and super-idea admin. The sections include:
- All Created Leads and Deals: The data that are created in each module,
- Sales Funnel: Show lead for closure, pipeline by stage,
- Today’s created data: all deals, leads, quotes, and contacts that were created within a day,
- Deals Closing this month: Deals and Funnels that about close this month, and
- Open and Close Activities: All current activities within CRM.
You can press “+” to add a shortcut for various features, such as account, lead, campaign, and contact.
3. Create a Lead
Lead refers to the contact persons that you consider to be the prospective customer. They may have the potential to be your future customers. Here are the instructions on how to use Zoho CRM to create a new lead:
- On the top bar, you will see the “Lead” menu. This menu is for creating and tracking your lead.
- After you click on it, you’ll have two options, “Import Leads” or “Create a Lead”. Since we’ll learn how to create a new lead, choose the “Create a Lead” option.
- Then, enter the customer’s most essential data (lead owner, first name, title, mobile, phone, and lead source) according to your needs.
- Once finished, don’t forget to click “Save” in the top-right corner.
- You can always edit this lead or add notes and attachments, open & close activities, and send emails and meeting invitations.
If you find the three dots, the feature allows you to:
- Clone the lead;
- Delete the lead, and
- Print the lead.
4. Add Contacts
Creating contacts is similar to creating a new lead. Follow the instructions below!
- Find the “Contact” menu on the top bar.
- You’ll get two options under this menu, “Import Contact” or “Create a Contact”.
- If you choose “Create a Contact”, you’ll need to fill in the customer’s information, just like creating a lead.
- Once done, save it in the top-right corner.
5. Create Business-to-Business (B2B) Account
Business-to-business (B2B) refers to a business that involves companies rather than involving companies and consumers. In short, your contacts are for Business-to-Consumers (B2C). Meanwhile, the accounts are for B2B.
Creating a B2B account in four simple steps as follows.
- Find the “Account” menu on the top bar.
- Then, click “Create an Account”.
- Fill in any relevant information.
- Then, press the “Save” button.
6. Manage Deals or Sales Pipelines
The “Deals” menu is where you can organize and trace your sales pipeline. In this menu, you can manage all the performance of your sales. Here is the instruction on how to use Zoho CRM for creating deals.
- In the “Deals” menu, press the “Create a Deal” option.
- Enter the necessary information, such as Deal Owner, Deal Name, Account Name, Amount, and Lead Source.
- Then, hit the “Save” button. After this, you can check each deal’s sales pipeline phase.
- You can see the visual representation of your sales pipeline by seeing “STAGEVIEW” within the deal.
- Additionally, you can drag and drop a particular deal to the next stage of the sales pipeline.
7. Track Your Activities
In the “Activities” on the menu bar, you can track your customers’ interactions. You will find three options, as follows, under this menu menu.
- Schedule a call;
- Creating a meeting (it is also to send to participants); and
- Creating a task.
8. Custom Reports Creation
Find the “Report” menu next to the “Activities” menu. This menu allows you to make custom reports and analytics, such as custom reports based on lead by ownership, your main account, and pipeline by probability.
9. Check Activity Feed
The feed provides you with information about what’s going on within CRM and your organization. Track your interactions with your team, the progress of deals, the progress on leads, or your clients.
Maximize Your Business by Knowing How to Use Zoho CRM
For a better understanding of how to use Zoho CRM for small companies, you can check this video and Zoho’s tutorials here.
Zoho CRM is a convenient app to boost your business. The free plan of Zoho CRM is enough to give you basic features to improve your business. Nevertheless, the premium version offers more advanced features than the free one.
We suggest you identify your needs before utilizing the free or premium version of Zoho CRM.
Bagikan