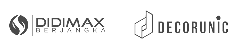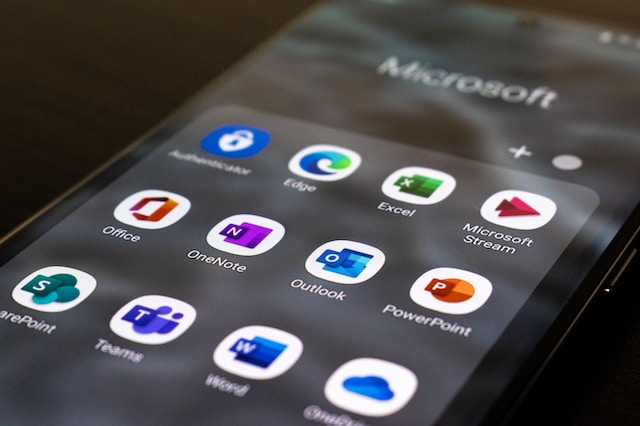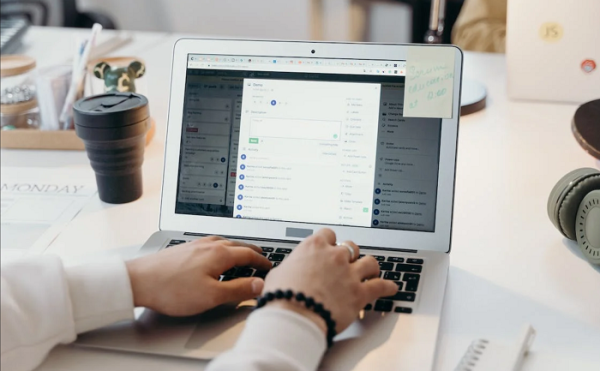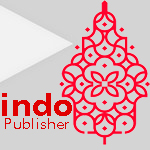Microsoft Outlook is an email service that accesses Microsoft Exchange Server. Outlook is very beneficial, especially for email service. However, some things take time to understand, such as merging email accounts. If you have that problem, we have tips about how to merge email accounts in Outlook 2013.
What’s Microsoft Outlook?
We’ll give you brief information about Microsoft Outlook before we explain how to merge email accounts in Outlook 2013. Microsoft Outlook is an email manager; it is a facilitator that allows the users to manage email using a folder, filter, locate names, schedule email, and automatic response when the user is unavailable.
Microsoft Outlook also has a calendar feature that allows you to make a schedule, organize a meeting, and share the timetable. Though Outlook can be functional as a standalone application, you can also use Outlook through Microsoft 365. This software integrates well with other Microsoft products, like Word and Excel.
Here are a few things you can do with Outlook:
- Provide various features for email, like forwarding, sending, receiving, and navigating email in inbox and outbox.
- Affiliate with other Microsoft products, like Word, Excel, and PowerPoint.
- Collaborate with other users that allows them to share the content.
- Manage the calendar that is synced to various devices.
- Features that integrate with personal data, such as calendars, virtual sticky notes, to-do lists, and address books.
- Synch up data to various devices.
- Integrate with other software and online services, like Google Play, Facebook, Uber, Yelp, and many more.
- Provide data encryption to secure data privacy.
How to Add Another Account in Outlook
When you desire to know how to merge email accounts in Outlook 2013, it means that you have several accounts to manage. To achieve this, you must add your account to the software. Here are the ways to do that:
- When you launch the app, open the “File” menu. Click the “Add Account”.
- Fill in the dialogue box with your name, email address, and password. Then, press “Next”.
- After your account is configured. You can press “Finish”.
- You’ll get a notification if the configuration is complete. Then press “OK”.
- Then restart Microsoft Outlook, and you’ll see that you’ve already added a new account to your mailbox.
How to Merge Email Accounts in Outlook 2013
Microsoft Outlook can be very useful to manage emails; However, it can be a little bit difficult for a first-timer. For example, if you have several email accounts, managing those accounts can be quite a handful to do. If you want to check an inbox, you have to switch to another account to see it.
There are several ways to merge all messages; as a result, you can check your email in one place. Here are the tips.
1. Merge Inbox Using Search Method
The first method is using a search filter. Using a search filter allows you to see the inboxes of your accounts. This is the easiest method for how to merge email accounts in Outlook 2013. We’ll examine the instructions below.
- Launch the Microsoft Outlook.
- After you open the software, you will see your home page. Select one of the inboxes in any email account you have.
- Then, you’ll see a search bar in that inbox. Type “folder:inbox”, then enter. From here, you’ll see received messages from your inbox.
- However, if you only see received messages from your current inbox. Change the status—that is beside the search bar—from the “Current Folder” to “All Mailboxes”.
- Then, you can see the inboxes from your email accounts in one search folder.
- If you want to filter your merged inbox, for example, you want to see messages from this month.
- Look at the search tab. In the ribbon, change the view to “This Month”. Then, you’ll see that the messages are filtered into this month only.
- You can filter any messages you want from that search tab. Like, if you want to see unread messages only. Then, click on “Unread”. As a choice, you click on “More” and select whatever categories you want to see.
- Whenever you need to see your merged inbox again, Go look at the search tab again, and click on the “Recent Searches”. In this page, you can pick any filtered inbox you’ve searched.
- However, the filtered inboxes are not permanently in the current searches. They will be removed or replaced, once you input a new filtered inbox. As a result, you’ll need to input the filter again.
2. Combining Inbox Using Macro
Our following method for how to merge email accounts in Outlook 2013 is using macro. Macro will give you a dedicated button, so it would be easier to find merged inboxes. The steps are quite a lot to do, but we’ll break it down for you. So, let’s check this out.
- After you launch Microsoft Outlook, open the “File” menu. Then, click on the “Options”.
- Find the trust center in that options menu, then click on the “Trust Center Setting”.
- In this page, you’ll see another option menu, find the macro settings.
- In the macro setting, change the setting from the default—notifications for digitally signed macros, all other macros disabled—to notifications for all macros. Then click “OK” twice.
- After this you’re back to your inbox, You may restart Outlook again.
- Next, you’ll input specific code into the Visual Basic for Applications (VBA) editor. Hit the keyboard with the shortcut “Alt+F11”.
- When you press Alt+f11, you’ll open the Visual Basic Editor. Then, input the code below.
| Code to create a unified inbox |
| Sub UnifiedInbox()Dim myOlApp As New Outlook.ApplicationtxtSearch = “folder:Inbox received: (this week)”myOlApp.ActiveExplorer.Search txtSearch, olSearchScopeAllFoldersSet myOlApp = NothingEnd Sub |
- After you input the code, save the progress by clicking the save icon, or pressing Ctrl+S. Then, you can close the VBA.
- Next, search “macros” in the search bar beside the tabs menu.
- Select “Run Macros”. You’ll see that there is a dropdown list. It is a code that you’ve input. When you select it, the filtered messages will show up.
- If you want to modify the code, press “Alt+F11”. Next, edit the code.
3. Unified Inbox Using Rule Method
The third method for how to merge email accounts in Outlook 2013 is using Outlook rules. Here are the explanations:
- After you launch Outlook, pick the email account you want to move. For instance, you want to move messages in the inbox of your secondary email account.
- Right-click one of the messages in your secondary email account.
- Go down to the rules. There, you’ll see the default options. Click on the choice “Always Move to (your email)”.
- Then, you’ll see a box that contains options to change where you want to move the messages. For example, you want to move the message to your main account’s inbox. Then select inbox in the main account categories. Then press OK.
- Now, any messages for your secondary account will be automatically moved to your main account.
The disadvantage of this method is that your emails are physically moved to another account. As a result, you won’t see any messages in another account besides the main account. If this still confuses you, you may watch the video tutorial about how to merge email accounts in Outlook 2013.
Optimize Your Outlook Accounts for Email Management
That’s all about how to merge email accounts in Outlook 2013. Microsoft Outlook is functional for email management. You can utilize this software to manage your emails, create schedules, or share information with your coworkers. When you properly understand this software, you can take advantage of it.
Bagikan